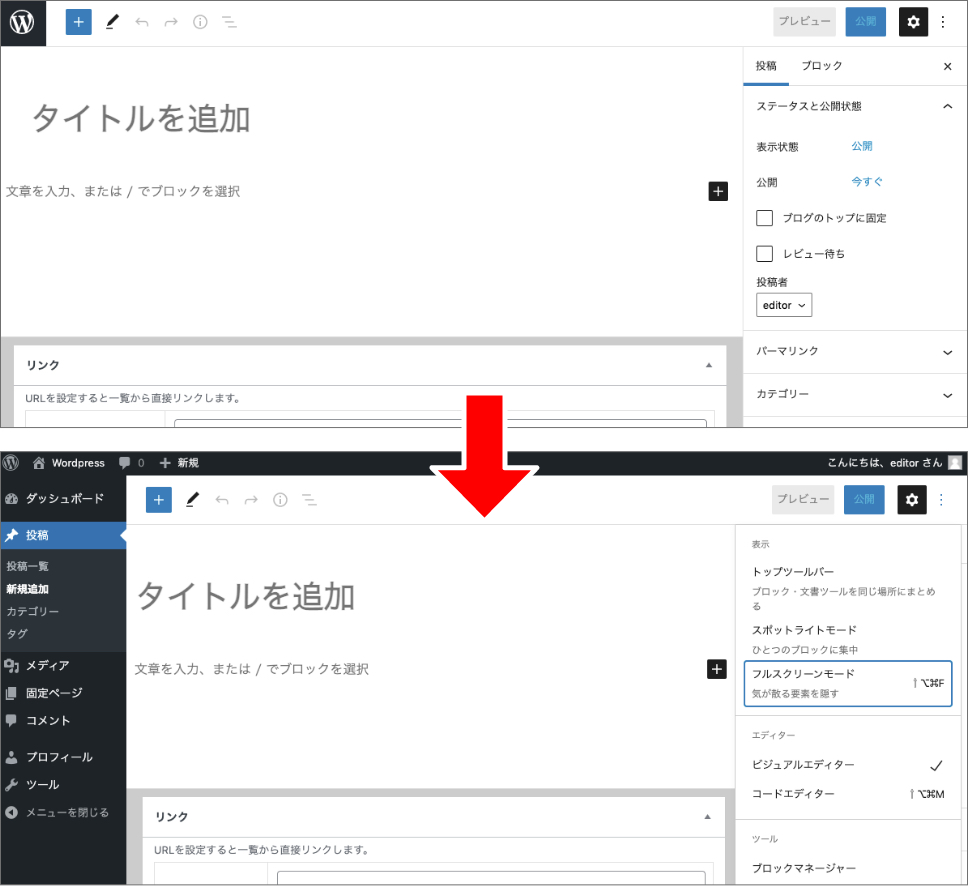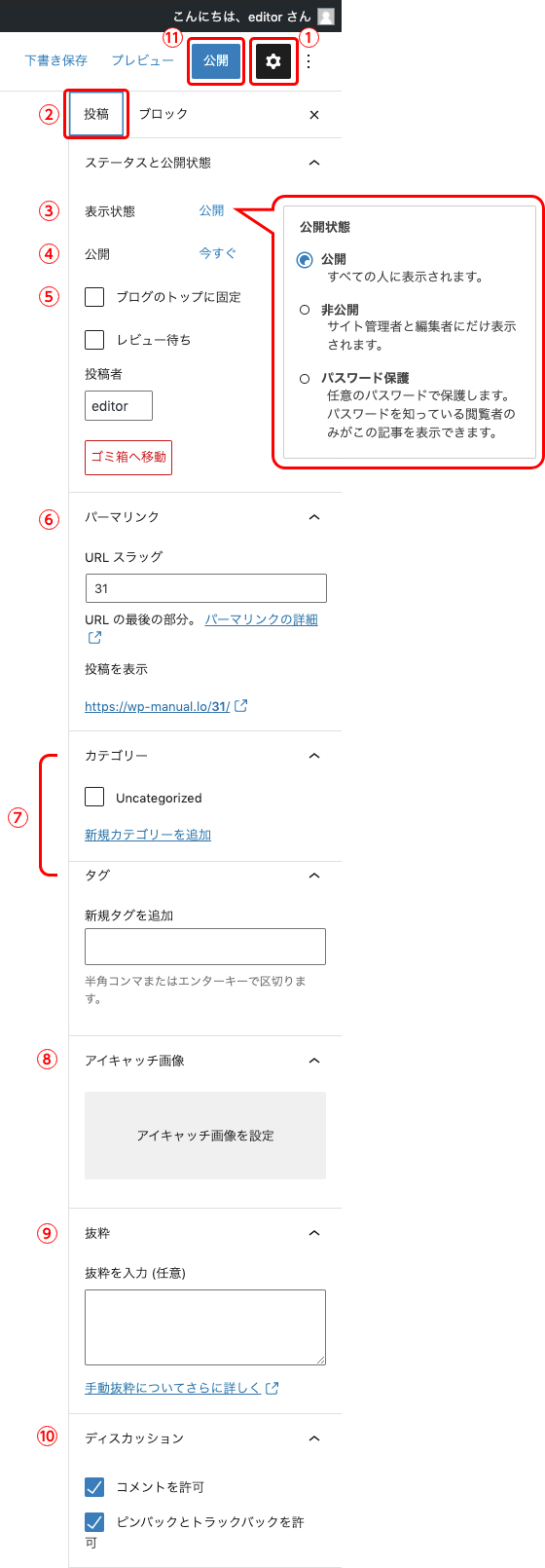目次
新規投稿画面を開く
左メニュー①「投稿」にカーソルを合わせるかクリックしてサブメニューを展開
②「新規追加」をクリック
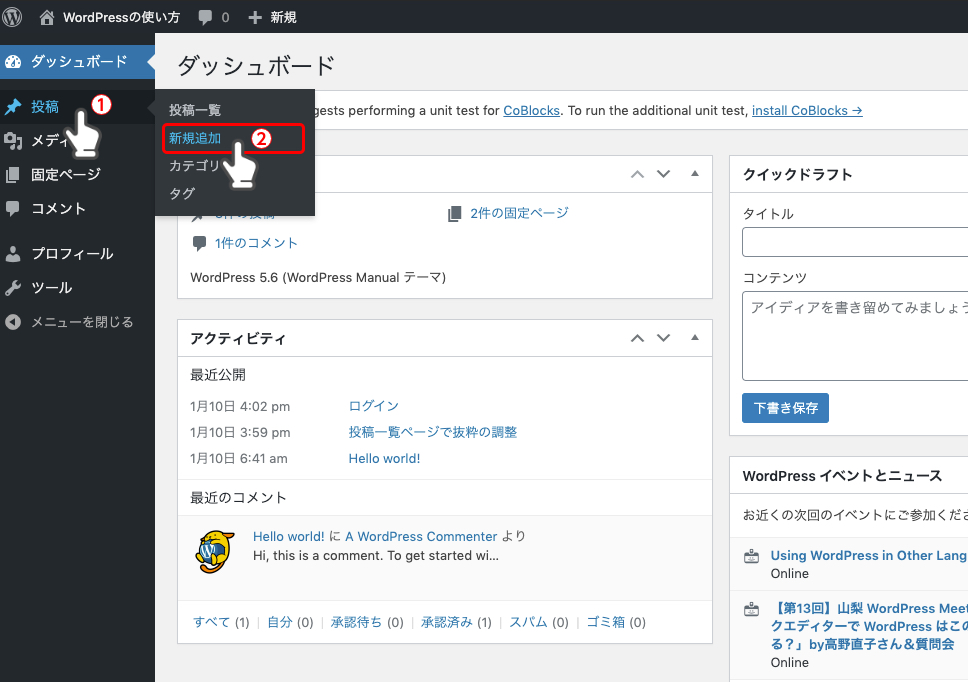
記事の作成
① タイトルを入力
② 本文を入力
③ 見出しや画像などのブロック(パーツ)を選択して組み合わせて作成します。
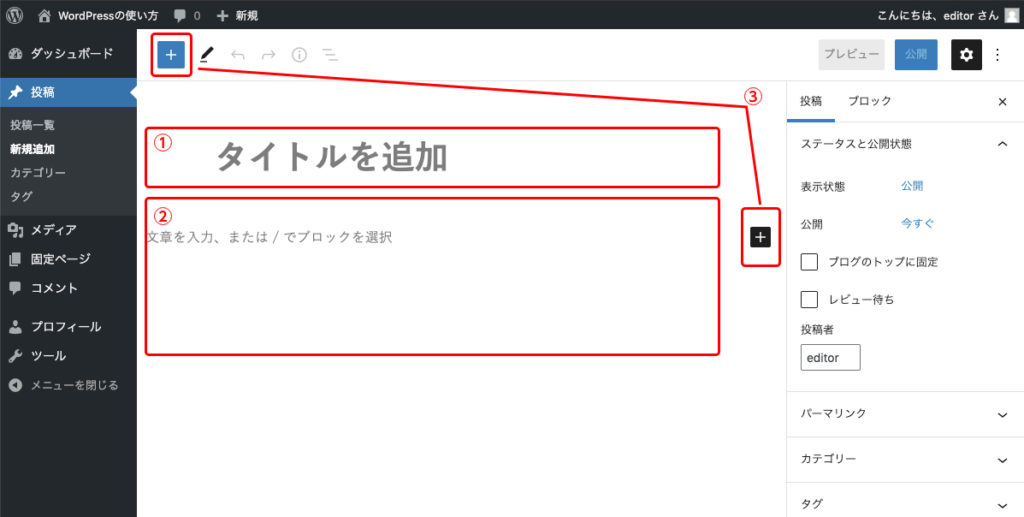
④ ブロックをキーワードで検索するか⑤「すべてを表示」からブロックを選択します。
各ブロックの検索語句や使い方はこちら「ブロックの使用例」
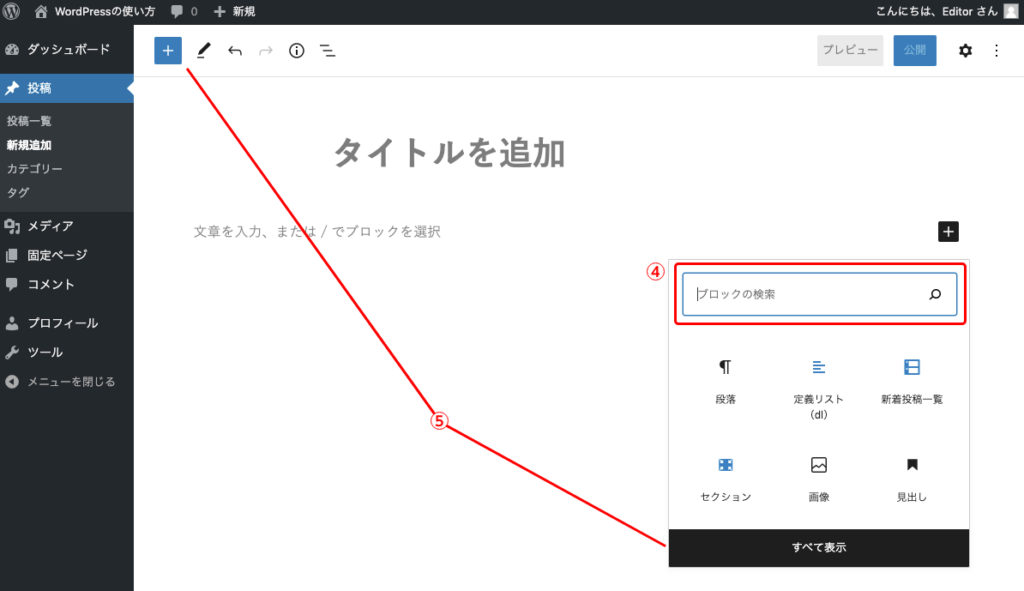
ブロックの基本操作
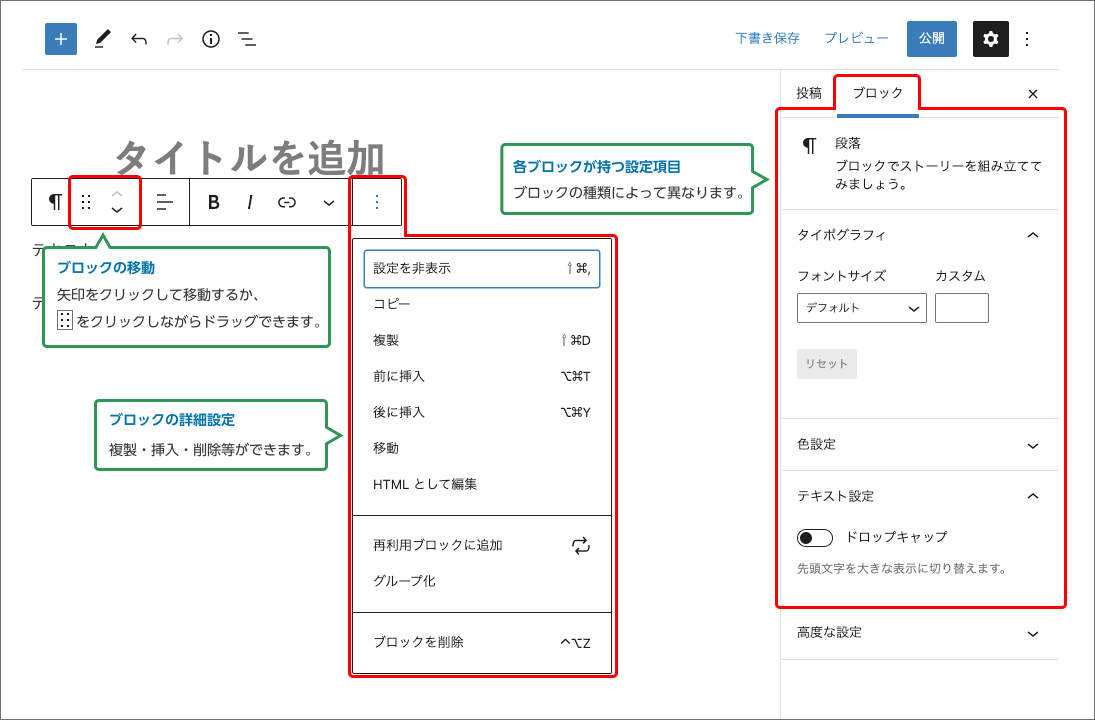
記事の設定
画面右側の項目で記事の設定を行います。
通常は
⑦ カテゴリーとタグを設定
⑧ サムネイル画像の登録
⑪ 記事の公開
で大丈夫です。
① 右メニューの表示
右メニューが表示されていない場合は歯車アイコンをクリックして表示します。
② 右メニューから投稿設定を表示
「投稿」を選択してあることを確認
(「ブロック」は選択中のブロックの設定項目です。)
③ 公開状態を選択
公開・非公開・パスワード保護から選択します。
④ 公開日を設定
「今すぐ」をクリックすると日付を設定できます。
未来の日付を設定すれば指定した日付まで表示されません。
⑤ 投稿一覧のトップに固定
一覧で常にトップに表示します
⑥ パーマリンク URLを設定
https://ドメイン.com/◯◯◯
「◯◯◯」の箇所を変更したい場合は設定します。
変更できない場合は
「下書き保存」「プレビュー」「公開」
のいずれかを実行した後に設定できます。
⑦ カテゴリーとタグを設定
カテゴリーとタグを設定することで訪問者が同じジャンルの記事を一覧で表示することができます。
ここで新しいカテゴリー・タグを追加することも可能ですが、左側メニューの「投稿一覧」>「カテゴリー」もしくは「タグ」からも管理できます。
⑧ サムネイル画像の登録
一覧ページと設定によってページ内の上部に表示する画像を設定します。
(サイトによって投稿ページ内にも表示されます。)
⑨ 一覧に表示される抜粋設定
設定が無ければ本文の先頭110文字が表示されます。
その他 moreタグというブロックを使用して調整することが可能です。
詳しくは「投稿一覧ページに表示するテキストの調整」を参照
⑩ ディスカッション設定
許可するかしないかを記事毎に設定できます。
サイトによっては全体設定でオフにしている場合があります。
コメント
記事に対して訪問者がコメントを残すことができます。
ピンバックとトラックバック
ピンバックとトラックバックについて詳しくはこちら(準備中)
⑪ 公開
右上の「公開」ボタンで設定の通りに記事を公開します。